Chọn System Preferences /printer & Scanners
Chỉ cần click vào dấu + tất cả sẽ tự động nhận thiết bị. Tất nhiên phải nhập ip cho chính xác, và cách nhập ip như thế nào, mời các bạn xem tiếp bài cách nhập IP
Đối với hệ điều hành windows
Bước 1: Download driver cho máy photocopy tại trang http://ricoh.com.vn
Bạn nên chọn trang ricoh.com.vn vì trang này tự động chọn hệ điều hành. lưu ý máy chỉ nhận hệ điều hành từ win7 trở lên. nếu các bạn sử dụng hệ điều hành windows xp, bạn nên xác định máy mình dùng Win 32 bit hay Win 64 bit. các bạn chỉ việc sử dụng driver win 7-32 cho hệ điều hành windows 32 bit và 7-64 cho 64bit.
>> Xem thêm: Một số ưu điểm của máy photoricoh
Bạn nên chọn file pcl6 mình thấy nó chạy rất ổn định, tuy nhiên bạn có thể chọn file ps để hổ trợ postcript nếu máy photocopy của bạn có gắng thêm postscript
Bước 2: Cách xác đinh địa chỉ ip, xem địa chỉ ip của máy photocopy như thế nào.
Nếu cài mới lần đầu tiên, các bạn phải đặt cho máy photocopy của mình một địa chỉ IP.
Bước 3: add Priter : vào nơi cài đặt máy in làm theo các bước sau
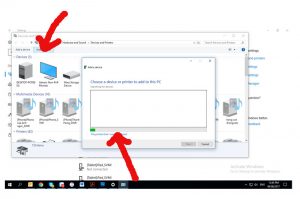
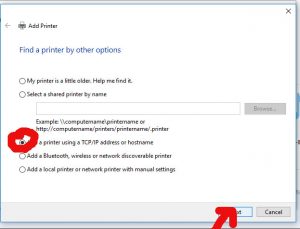
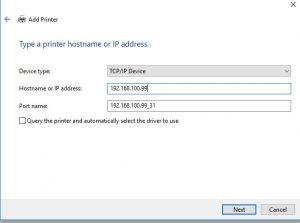
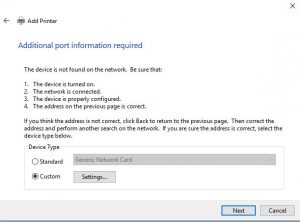
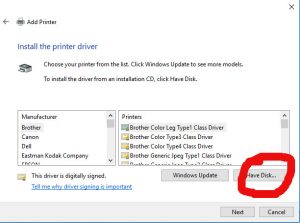
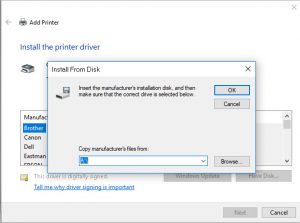
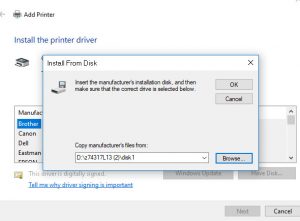
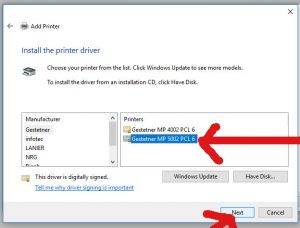
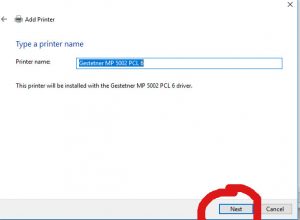
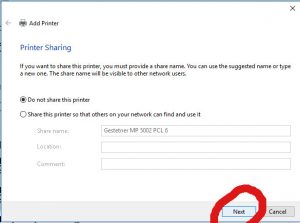
Hy vọng bài viết trên sẽ giúp ích được cho bạn trong việc cài đặt in qua địa chỉ IP cho máy một cách hiệu quả.







No hay comentarios:
Publicar un comentario